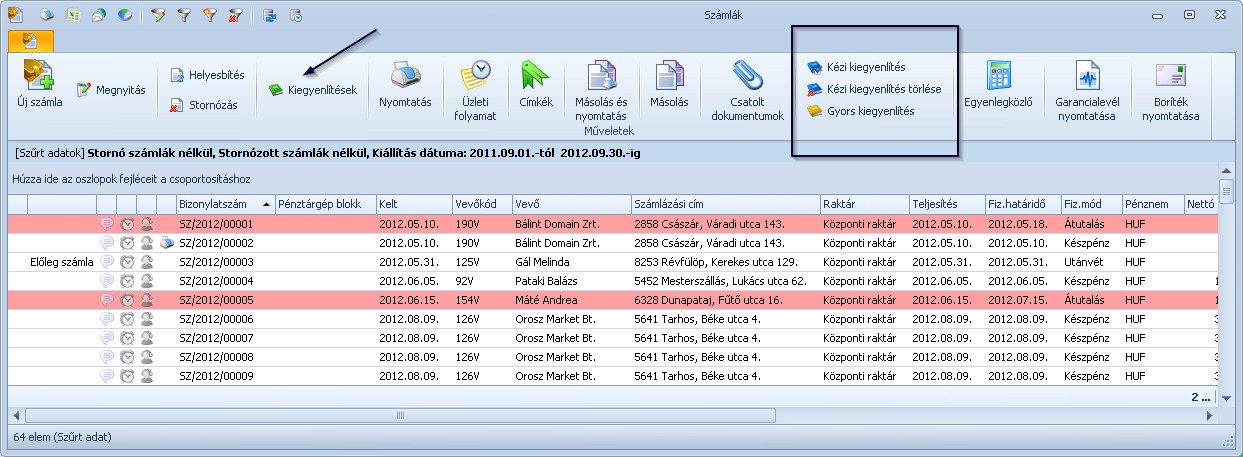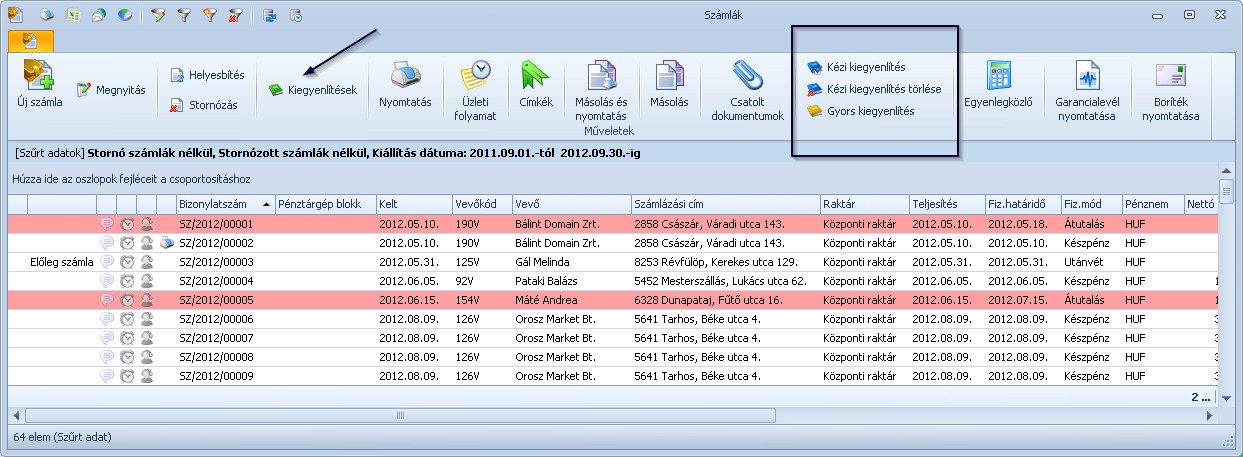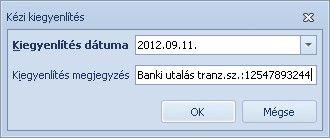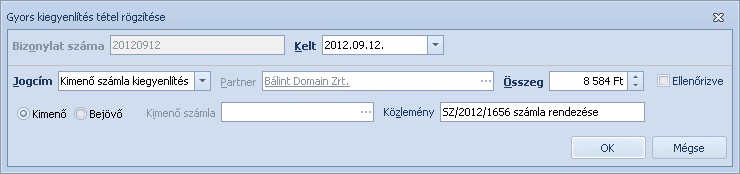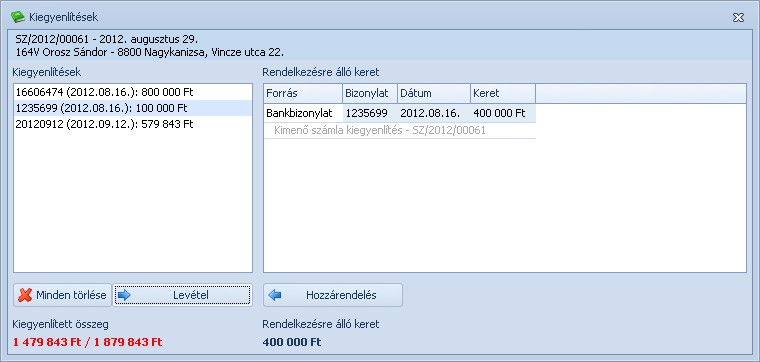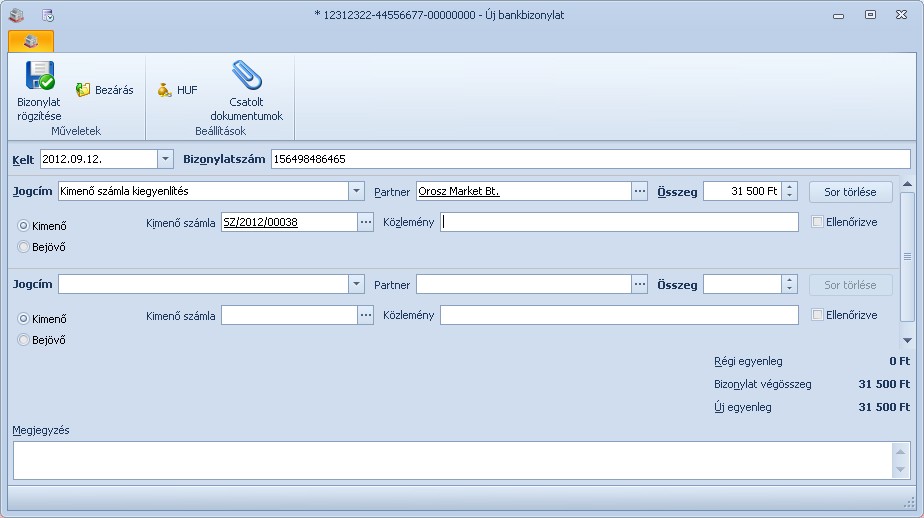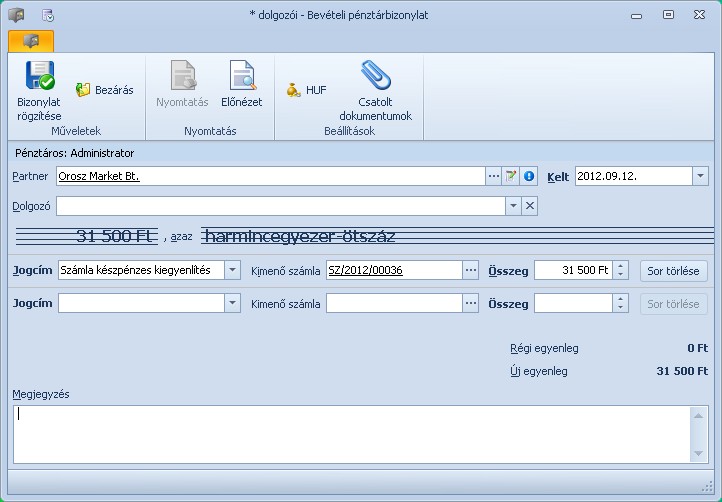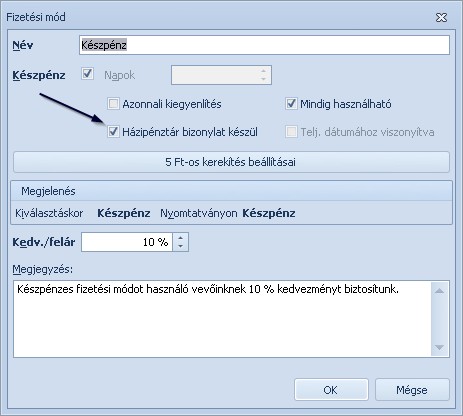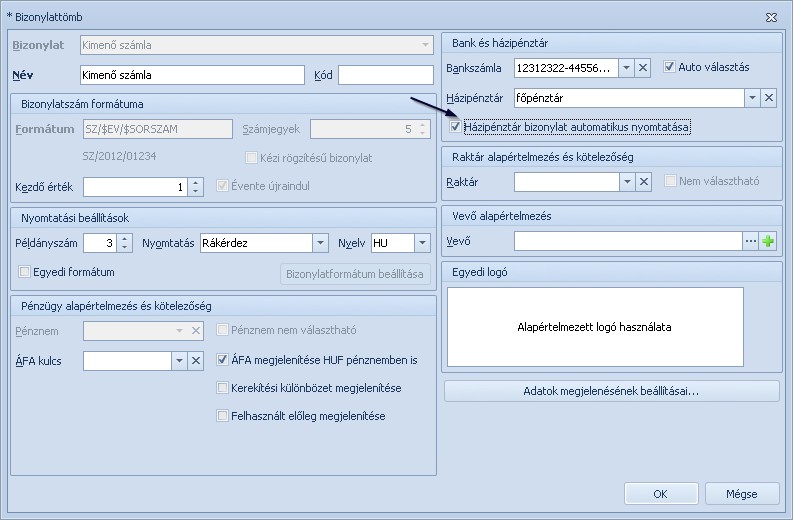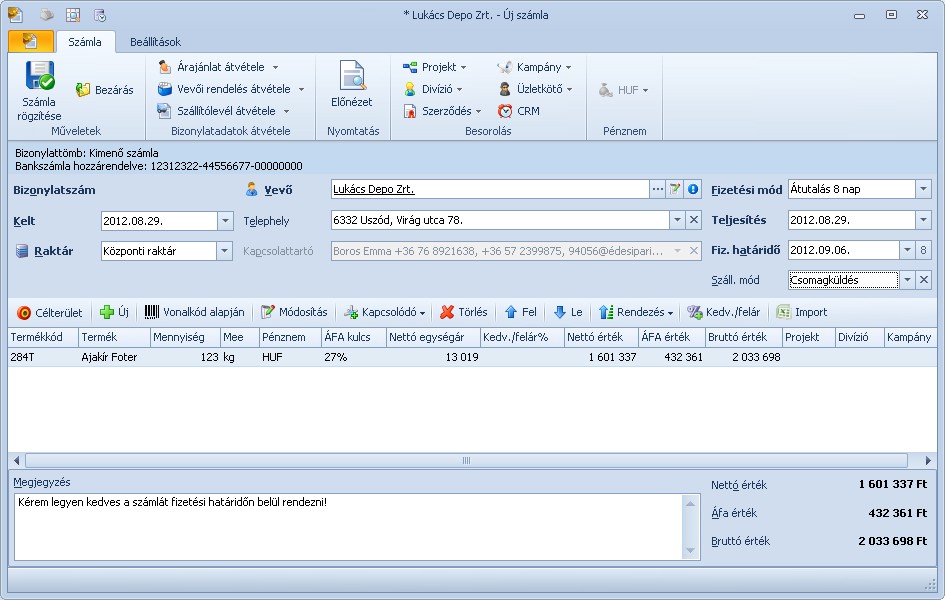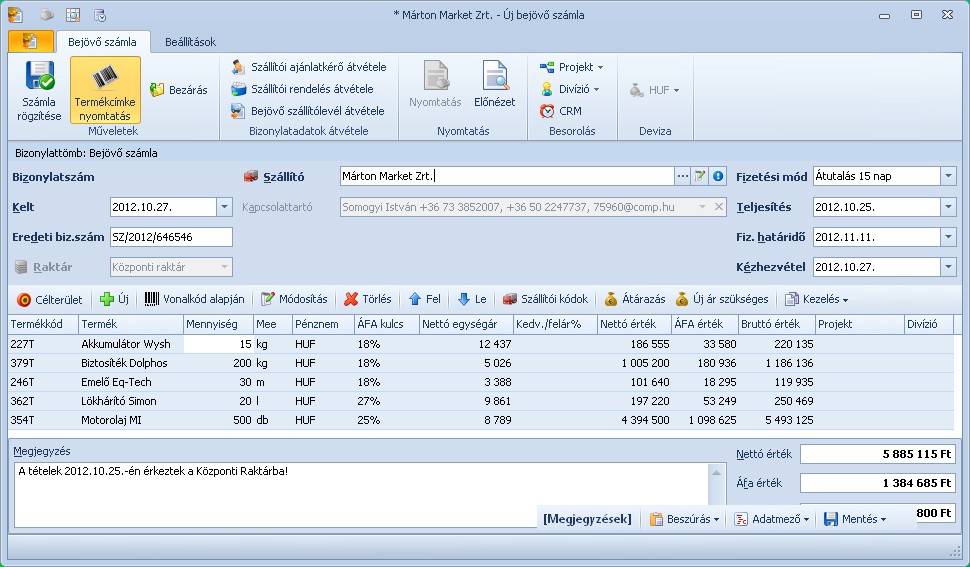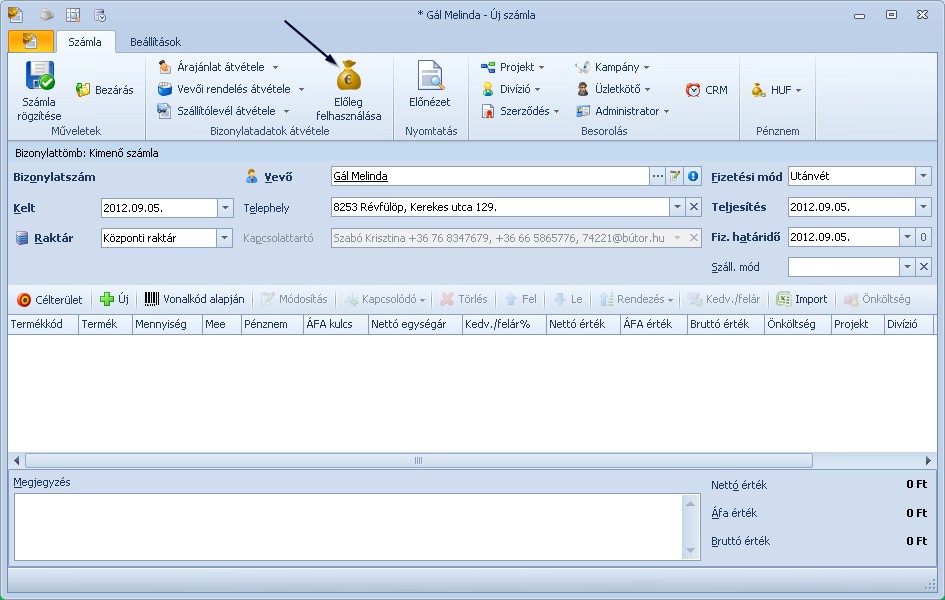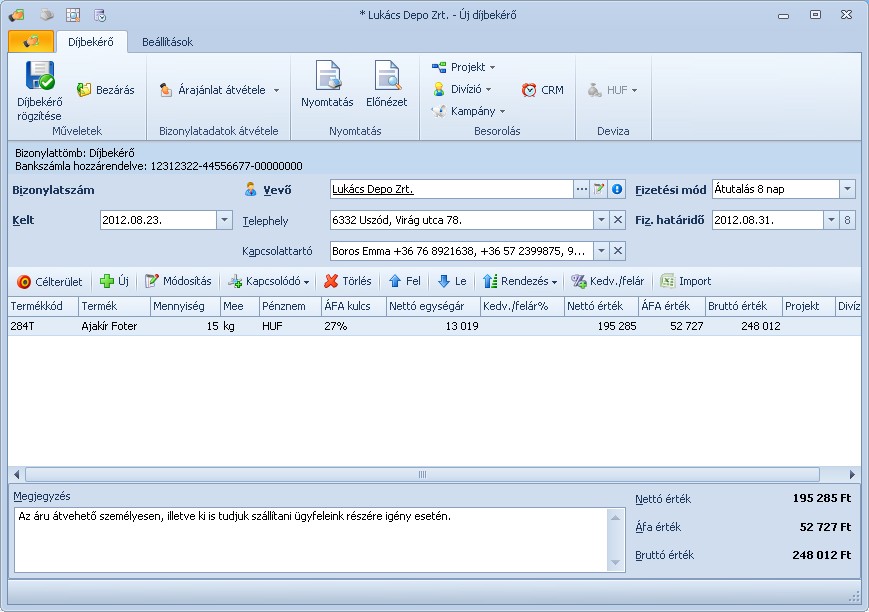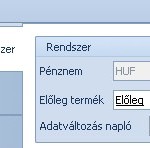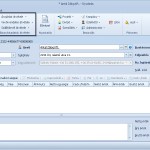Számla, díjbekérő kiegyenlítése
Különböző bizonylatok, például számlák és díjbekérők kiállítását már korábbi bejegyzésekben részleteztük. Most ezeknek a pénzügyi rendezést igénylő bizonylatoknak a kiegyenlítési lehetőségeiről lesz szó bővebben. A Symbol Ügyvitel segítségével többféle lehetőség közül is választhatunk attól függően, hogy rendelkezünk-e a Házipénztár, bank és kiegyenlítés modullal vagy sem.
Első lépésként mindenképpen érdemes felrögzíteni bankszámlaszámunkat a törzsadatok közé, és azt hozzárendelni a szükséges bizonylattömbökhöz. Ezt a Beállítások menü Törzsadatok menüpontjában a Bankszámlák alatt tudjuk megtenni. Amennyiben több bankszámlát szeretnénk egyszerre kezelni, például különböző devizákat – annak sincs semmi akadálya, hiszen ezen a felületen korlátlan számú bankszámlaszám rögzítése lehetséges. A bankszámlák létrehozásáról, illetve azok hozzárendeléséről egy másik bejegyzésben írunk bővebben.
Amennyiben a Házipénztár, bank és kiegyenlítés modul nem illeszkedik az általunk választott alapszoftverhez, a számlák attól még nem maradnak kiegyenlítetlenül, hiszen a Számlák vagy adott esetben Díjbekérők listájából egy mozdulattal kiegyenlíthetjük őket.
A képen is látható Kézi kiegyenlítés funkcióval egy kattintással kiegyenlíthetjük az adott számlát. Ilyenkor a felugró ablakban megadhatjuk a kiegyenlítés dátumát, illetve megjegyzést is csatolhatunk, amennyiben szükséges.
Ha a kiegyenlített számlákat is megjelenítjük a listában, a Kiegyenlítés törlése funkció segítségével vissza tudjuk vonni a téves kiegyenlítést.
Ugyanitt a Gyors Kiegyenlítés funkció segítségével részkiegyenlítést is tudunk kezelni. Emiatt a Bizonylat száma, a rögzítés dátuma és a Jogcím mellett az Összeg beírása is kötelező. A jogcímek közül az alapvetőek megtalálhatóak a rendszerben, az egyedi jogcímeket pedig a rendszer megjegyzi az első beírás után. Az Ellenőrizve mezőre akkor lehet szükség, ha a kiegyenlítések rögzítésének ellenőrzésére kineveztünk egy adott személyt, az ő “jóváhagyását” jelenti, ha itt a pipa megjelenik. Természetesen a pipálás nélkül is megtörténik a kiegyenlítés, ez csak egy kontrolling funkció. Ha részkiegyenlítések történtek és nem tudjuk követni, hogy melyik számla milyen részben lett eddig kiegyenlítve, a Számlák listájában található Kiegyenlítés gomb segítségével meg tudjuk ezeket is jeleníteni.
Ha rendelkezünk Házipénztár, bank és kiegyenlítés modullal, már pénztár- és bankbizonylatok rögzítését is elvégezhetjük számlázó és készletkezelő rendszerünkben. Ezt a Pénztár és Bank menüben tudjuk megtenni. Bankbizonylatot átutalásos számlák esetén tudunk rögzíteni, első lépésként ki kell választanunk a bankszámlaszámot, melyre az utalás érkezett, utána pedig kitölthetjük a többi adatot.
Hozzárendelhetjük egy adott Partnerhez, egy adott Kimenő számlához is a kiegyenlítéseket, részben vagy teljes egészben is megadhatjuk az összeget, sőt még a banktól kapott igazolást is elmenthetjük a Csatolt dokumentumok közé.
Amennyiben számlánkat készpénzzel egyenlítik ki, Új bevételi pénztárbizonylat létrehozása válik szükségessé. Ekkor ha több pénztárt kezelünk ki kell választanunk, hogy melyik pénztárunkat növelje a befizetett összeg.
Ezután a felugró ablakban tudjuk rögzíteni a szükséges adatokat például jogcímet, összeget, dátumot. Természetesen itt is lehetőségünk van különböző dokumentumokat csatolni, illetve Előnézetben megtekinteni a bizonylatot. Amennyiben a Házipénztár beállításai között az Auto. kerekítő tétel mezőt bepipáljuk, nem lesz probléma akkor sem, ha átutalásos számlánkat partnerünk készpénzzel kívánja kiegyenlíteni.
Ráadásul mindezt automatizálni is tudjuk! Ehhez a Beállítások menü Törzsadatok pontja alatt a Fizetési módok beállításai között a Készpénzes Fizetési módnál be kell pipálni a Házipénztár bizonylat készül mezőt.
Ezután Beállítások menü Törzsadatok pontja alatt a Bizonylattömbök beállításainál az adott bizonylattömbhöz pl. Kimenő számla be kell állítani, hogy ez a Házipénztár bizonylat ne csak elkészüljön, hanem egyből nyomtatásra kerüljön.
Természetesen Házipénztár hozzárendelése is szükséges a folyamat automatizálásához. Ha mindezen beállításokat megtettük, az adott bizonylattömbből való Új számla rögzítésekor automatikusan a számla után nyomtatásra fog kerülni a Házipénztár bizonylat is.