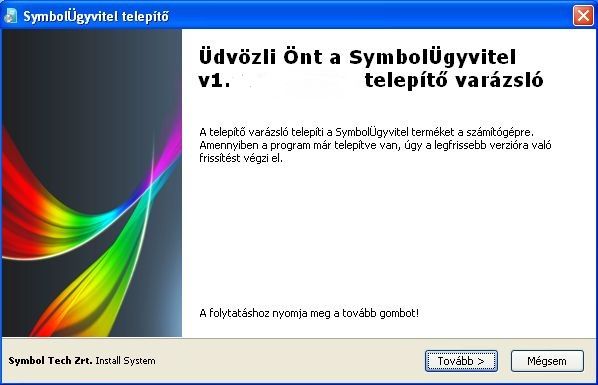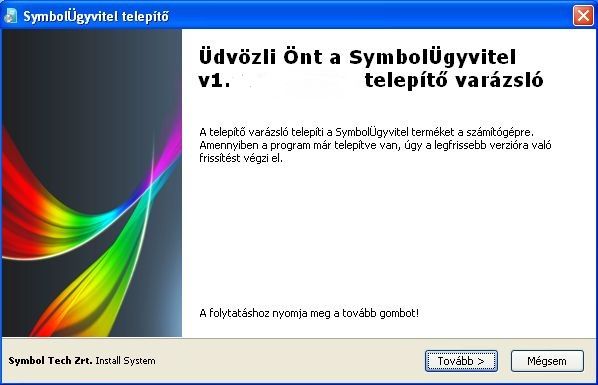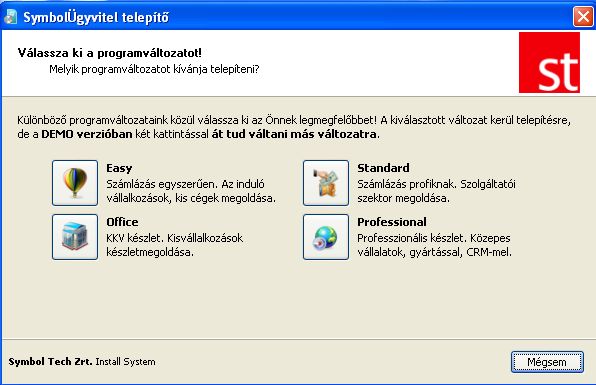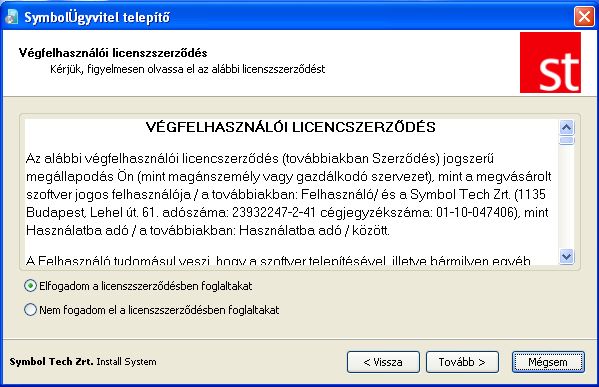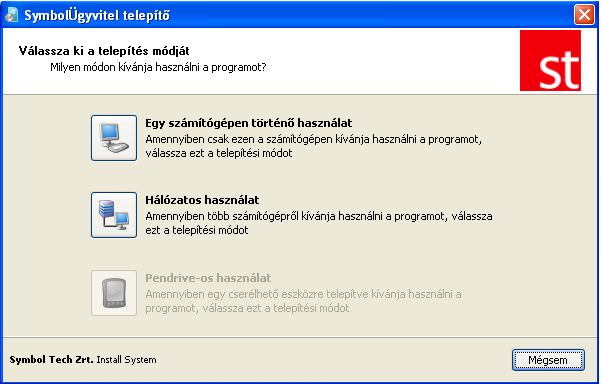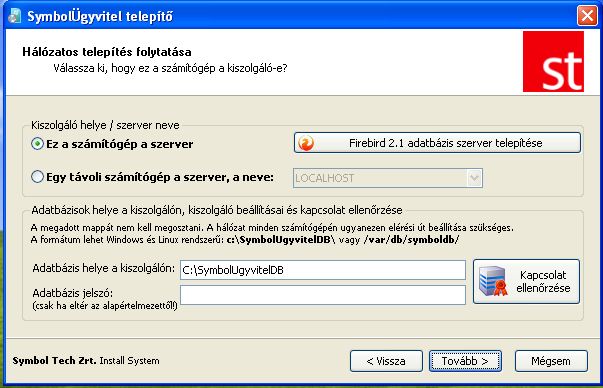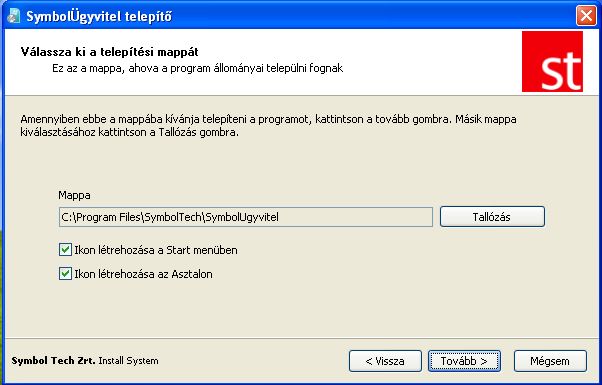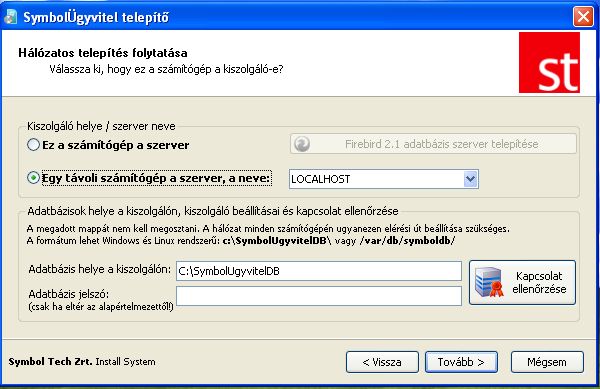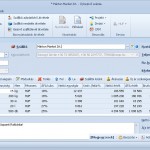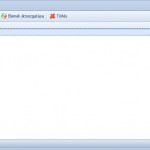Program telepítése
Érdeklődőink számára lehetőséget biztosítunk programunk kipróbálására, tesztelésére. E célból honlapunkról letölthető a program DEMO verziója, melynek segítségével az összes funkciót kipróbálhatják leendő partnereink, így bizton állíthatjuk a vásárlás folyamán, hogy nem árultunk zsákbamacskát. Jelen bejegyzésben a DEMO verzió különböző módokon való telepítésének lépéseit írjuk le. Fontos megjegyezni, hogy hálózatos használat esetén először a szervergépen kell a telepítési lépéseken végigmenni!
Az első lépés a DEMO letöltése után a telepítő varázsló elindítása. A telepítés további lépései a következők:
Itt a Tovább gomb megnyomására a következő képernyőre jutunk:
Ezen a képernyőn kiválaszthatjuk, hogy dobozos termékváltozataink közül melyiket kívánjuk tesztelni. A későbbiek során természetesen át lehet váltani a programon belül egy másik változatra is igény szerint.
A programváltozat kiválasztása után érdemes figyelmesen átolvasni a licencszerződést, amennyiben tartalmát elfogadjuk, a megfelelő opciót kiválasztva a Tovább gomb segítségével jutunk el a következő képernyőre.
Ezen a képernyőn tudjuk kiválasztani, hogy egygépes vagy hálózatos üzemmódban kívánjuk használni a programot. Amennyiben a hálózatos használatot választjuk, először a szervergép esetében ki kell választani az “Ez a számítógép szerver” opciót, és telepíteni a Firebird 2.1 adatbázis szervert vagy valamelyik magasabb verziószámot, amennyiben ez még nincs telepítve az adott gépen. Ezután meg kell adni az adatbázis helyét a kiszolgálón, majd a jelszót ha ez eltér az alapértelmezettől. Természetesen egygépes telepítés esetén ez az ablak kimarad.
Az ezt követő lépésnél ki kell választani a telepítési mappát mind hálózatos, mind egygépes használat esetén. Ha változatlanul hagyjuk, az alapértelmezett mappa kerül használatra.
Ezután más dolgunk nincs, mint hogy a Tovább gombot megnyomni és megvárni, míg a telepítési folyamat lezajlik. Egygépes telepítés esetén a telepítési folyamat után az asztalon megjelenő parancsikonnal elindítható a program és megkezdődhet a tesztelés!
Hálózatos használat esetén a munkaállomásokon is el kell végezni ugyanezt a folyamatot, az egyetlen különbség a hálózatos telepítés kiválasztása utáni ablakban tapasztalható:
Itt a szerver helyett az „Egy távoli számítógép a szerver, neve” opció választása után megadjuk a szervergép nevét, melyben segítségünkre van az elérhető számítógépek listáját tartalmazó lenyíló menü. A szerver IP címét is megadhatjuk a neve helyett. Ezután az adatbázis mappa elérési útját kell megadnunk, majd a „Kapcsolat ellenőrzése” gombbal meggyőződhetünk róla, hogy minden rendben van-e.
A Tovább gomb megnyomása esetén a kliensgépeknél is lezajlik a telepítési folyamat, mely után az asztalon megjelenő parancsikonnal indítható a program.
64 bites rendszerek esetén két további kiegészítő telepítése ajánlott a program tökéletes működéséhez, ezek a Microsoft Office / XLS DB Access kiegészítés, illetve a Twain64 kiegészítés. Ezek telepítése után kezdődhet a tesztelés!